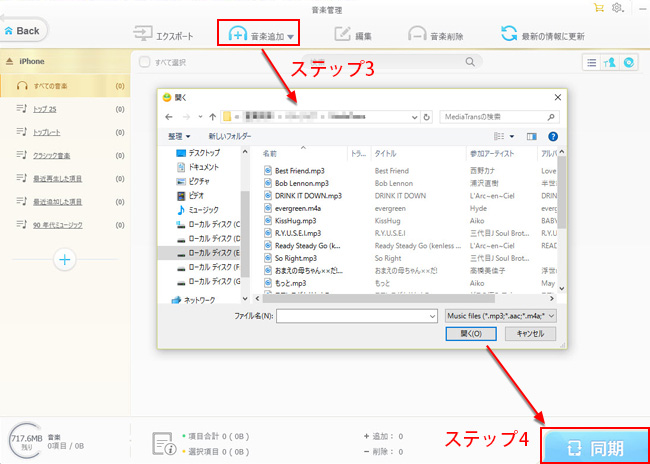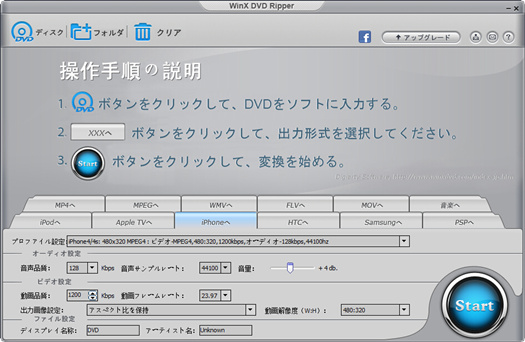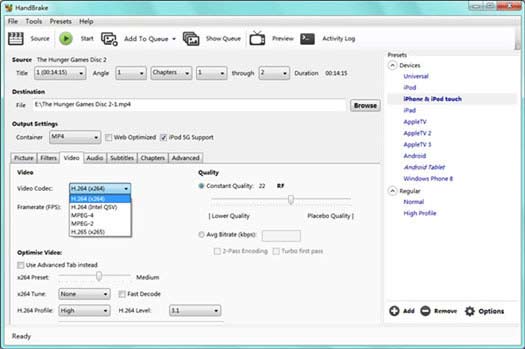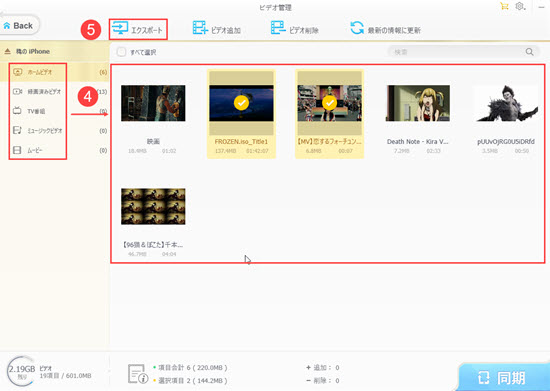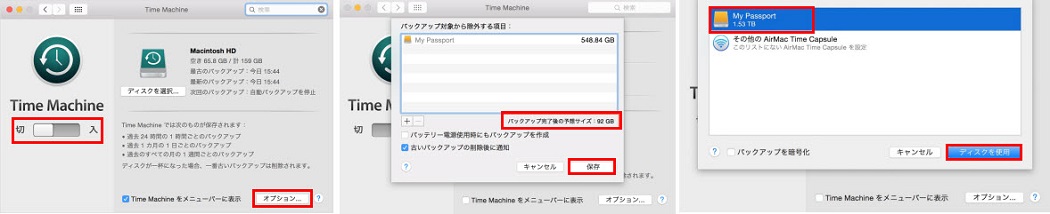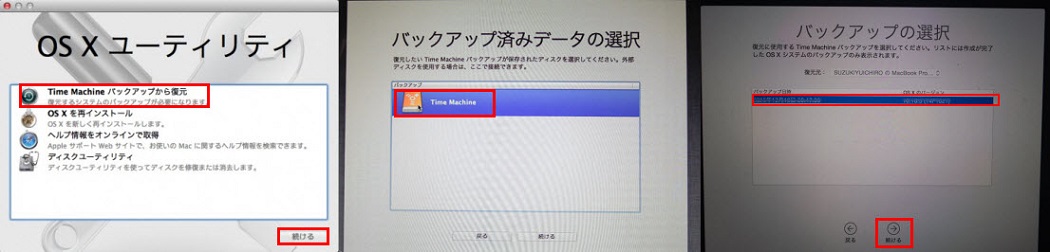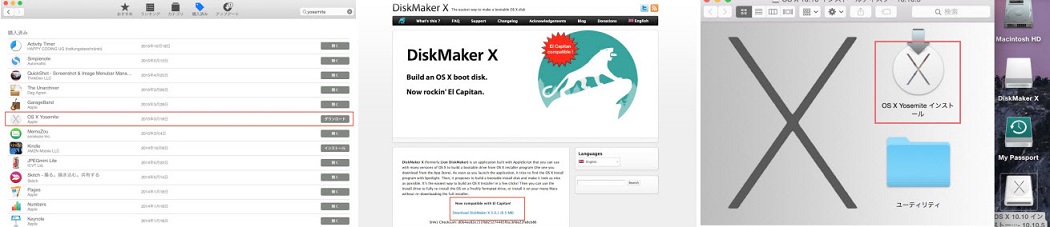http://hatenablog-parts.com/embed?url=https%3A%2F%2Fwww.winxdvd.com%2Fapple-iphone-media%2Fsaiko-import-music-to-iphone7.htmwww.winxdvd.com
先日、iTunesをバージョンアップしたのだが、それ以降でiPhoneに音楽が追加できなくなった。。。ドラッグ&ドロップしようとしたら、駐車禁止のマークみたいなのが出て、iPhone 7に音楽を同期できない。
お好きな曲・音楽をiPhone 7に取り込みたいなら、iTunesを使えばできるがわかりにくさを増えているにつれてiTunesが非常に使いづらくなった。さらには熟練者もiTunesでチャレンジしても時々エラーが出てiPhone 7に音楽を同期できない状況がある。ではiTunesのかわり簡単なiPhoneに音楽の入れ方があるか?今回には、新登場のiPhoneに音楽取り込みアプリWinX MediaTransを使ってみてワンクリックだけでに数秒以内にパソコンからiPhone 7へ音楽を転送できる。【続きを読む…】
iPhone 7に音楽の入れ方:PCに保存されている曲・音楽をiPhone 7に取り込みたい!
iPhoneに曲を添加したいなら、ネットから直接にダウンロードできるが、必要不可欠なのがネット環境である。それにパソコンで好きな曲を保存しているから、iPhoneでもう一度ダウンロードを行う必要がないだろう。iPhoneに音楽取り込みアプリWinX MediaTransを使えば、ネットを経由しなくても勝手気ままにパソコンからiPhone 7へ音楽を転送できる。iTunesでiPhone 7に音楽を同期できない時にWinX MediaTransでDRM付きの曲、プレイリストや音楽をiPhone 7に取り込み作業をはじめてもよい。
さらには、世界一速いiPhoneに音楽取り込みアプリとして、強力なハードウェアアクセラレーション搭載で、6秒で20曲を全部バックアップできる。
また、初心者向け最適なiPhone 7に音楽の入れ方を提供し、iTunesなしでiPhone(iPad・iPod)に保存されている音楽、曲、プレイリスト、着信音、ボイスメモをらくらくと管理。iPhoneとPCの間に曲のやり取り、着信音作成、プレイリスト追加、音楽情報の編集、削除など必要な 操作は直 感的に誰でも使える。一気に iPhone 内の音楽をすべて編集・同期できる。iPhone初心者から上級者まで幅広くおすすめ!
iPhone 7に音楽の入れ方: WinX MediaTransでパソコンからiPhone 7へ音楽を転送までの流れ
まずこのページにある緑色の「無料ダウンロード」ボタンをクリックして、WinX MediaTrans ダウンロード&インストールしてください。WinX MediaTrans日本語化され、日本のユーザが快適に簡単に使えるようになった。Macユーザーなら、このページにある「無料ダウンロード」青いボタンをダウンロードするだけでいい。(WinX MediaTransダウンロード・インストール方法 >>)
ステップ1:USBケーブルでiPhone 7とお使いのパソコンを繋いてください。
ステップ2:WinX MediaTransを起動。メイン画面にある「音楽管理」ボタンをクリック、音楽管理の画面が出てきて、iPhone 7に保存されている音楽の一覧も表示される。
ステップ3:左から2個目の「音楽追加」をクリック。PCからiPhone 7に取り込みたい音楽・曲を選択し、1度に(1回で)、複数のファイルを追加できるので、Ctrl キーを押したまま、追加する音楽を順にクリックするだけで実現。
ステップ4:画面の右下にある「同期」ボタンをクリックし、数秒の後、「インポート完了」のメッセージが出てきたら、パソコンからiPhone 7へ音楽を転送が実現できた。
世界最速のiPhoneファイル管理ソフトとして、iPhone 7に音楽の入れ方を提供するだけではなく、iTunesなしでiPhoneとPCの間で写真やビデオをバックアップ、転送、管理、変換することも行える。さらには本ソフトを経由してお使いのiPhoneもUSBメモリーに変身させ、映画、音楽、電子書籍、写真、アプリ、ドキュメントファイルなどデータを手軽に転送して本当に便利である。
【関連記事】
Top 5最強iPhone 7転送ソフトおすすめ&ランキング2016最新版!
iTunesがiPhone認識しない/同期できない原因&対処法〜最新のWindows10/Mac/iPhone7/iOS10に全対応!